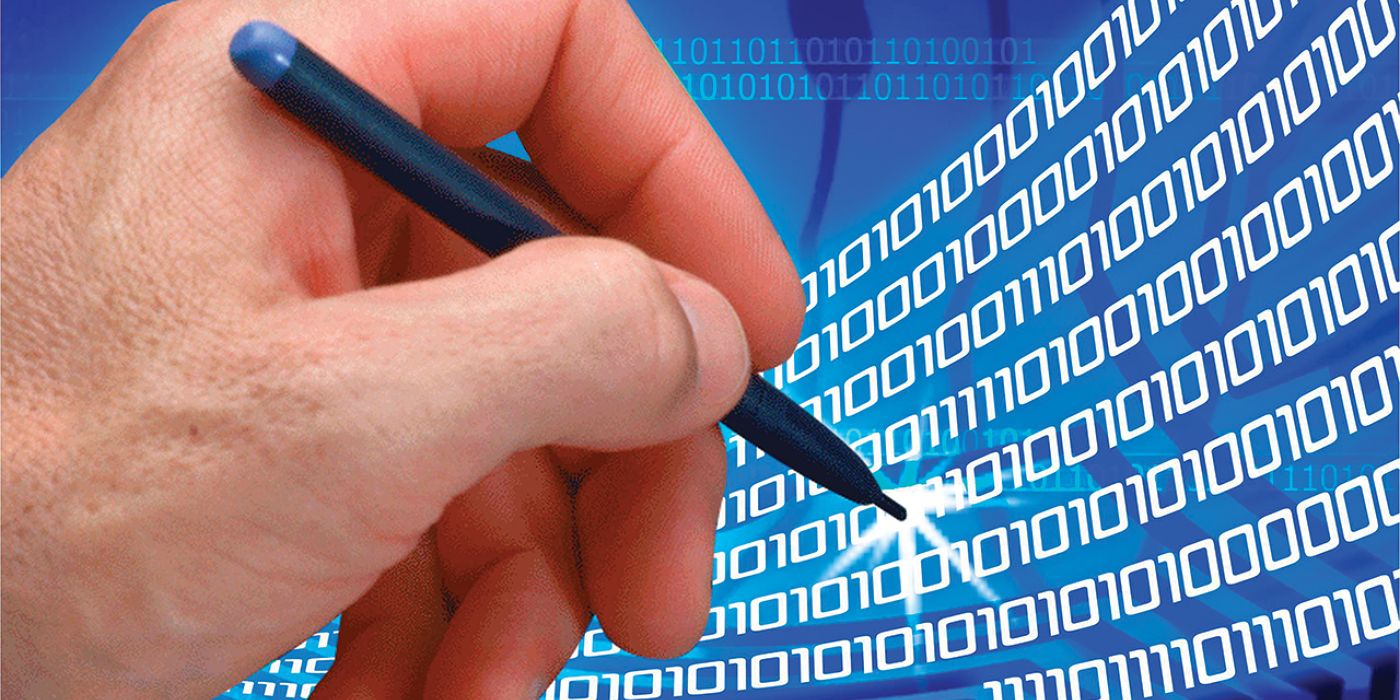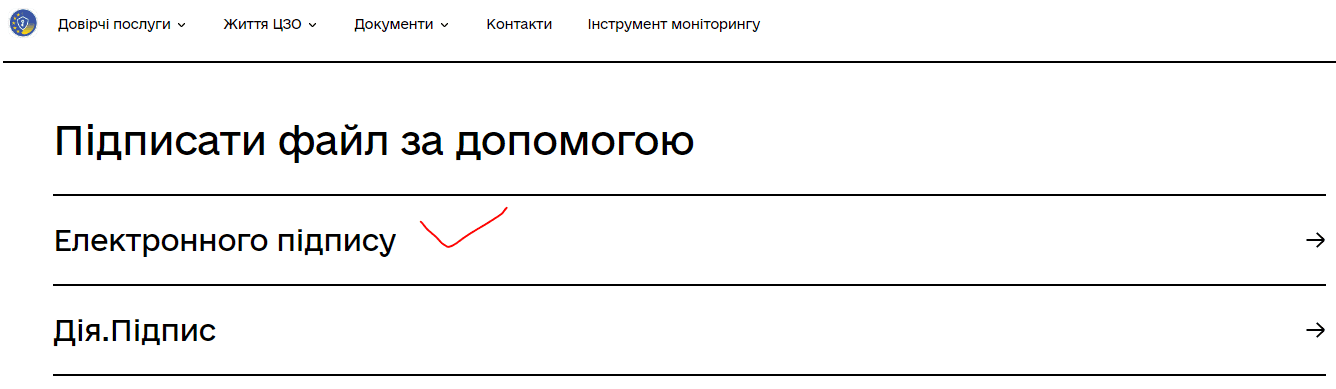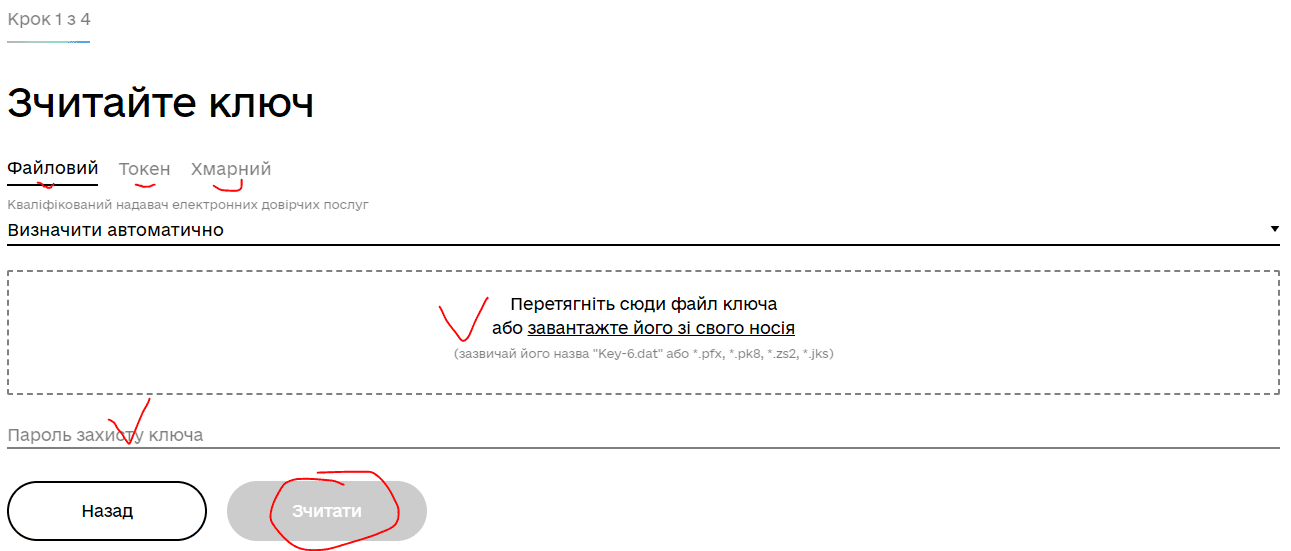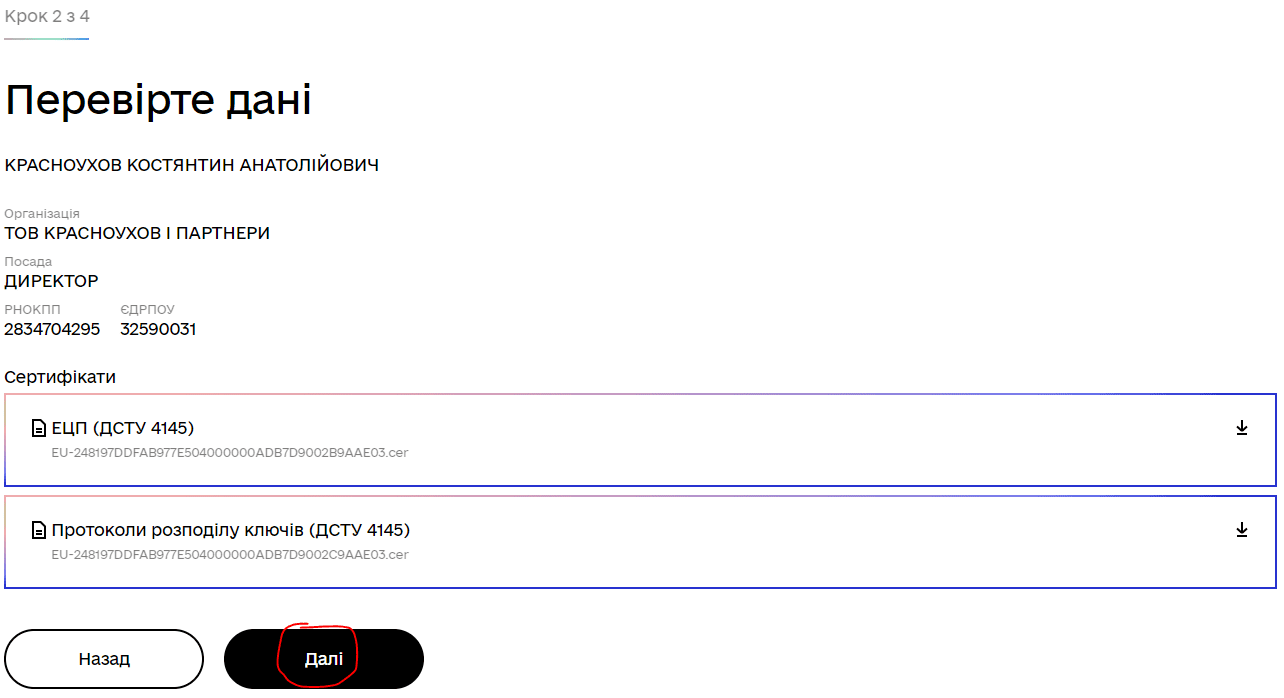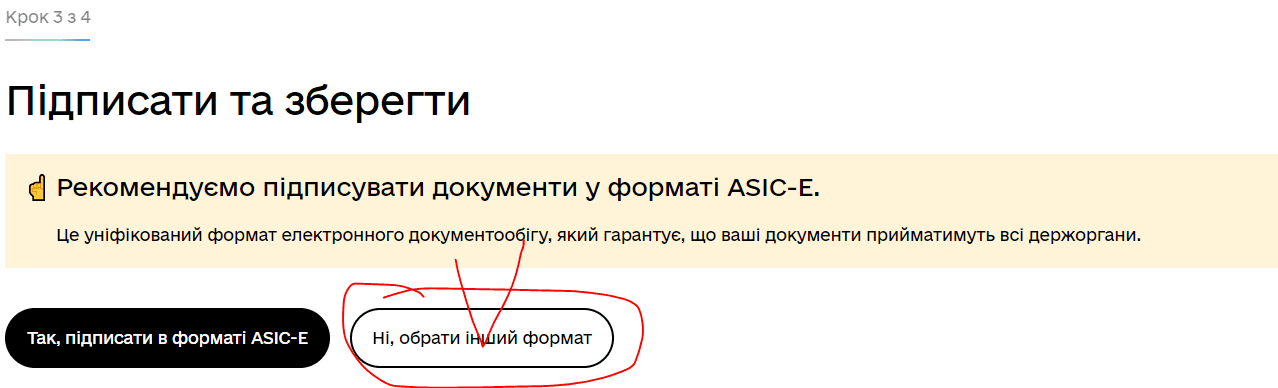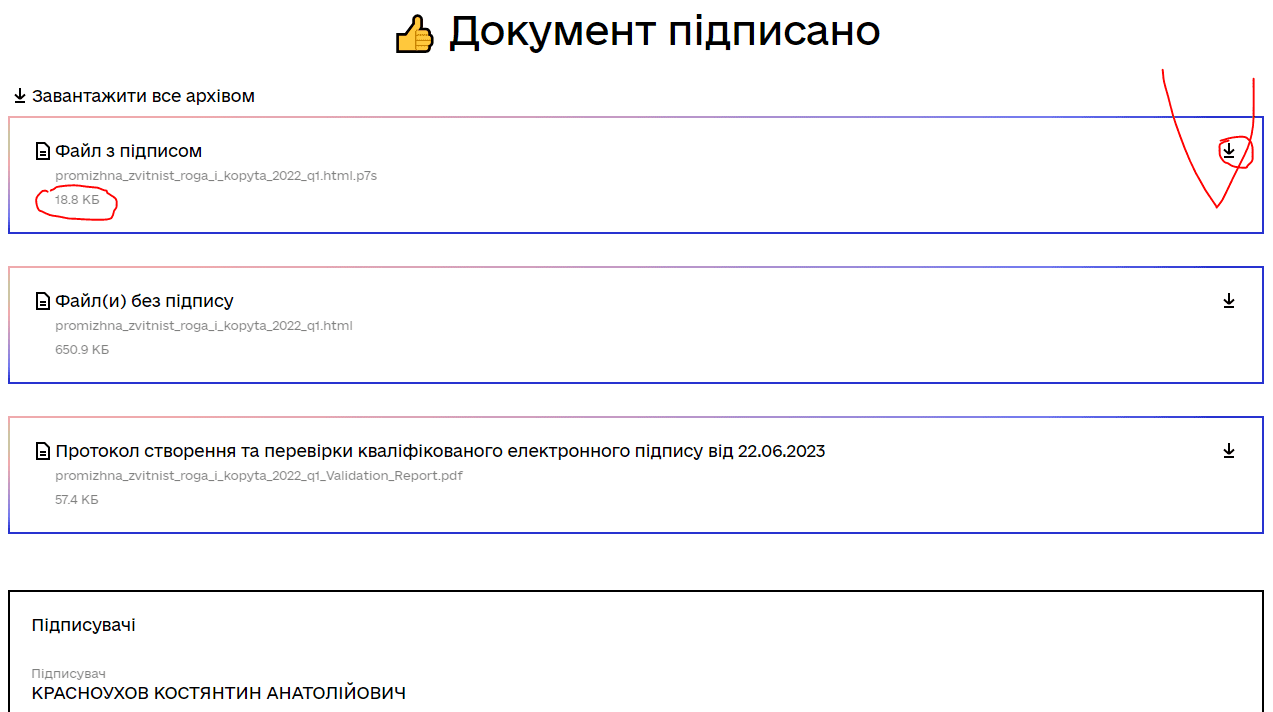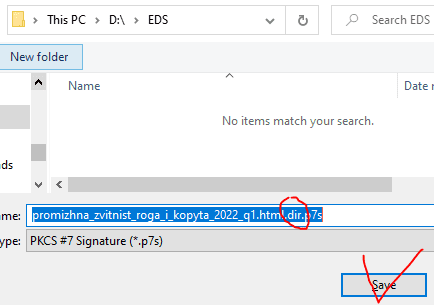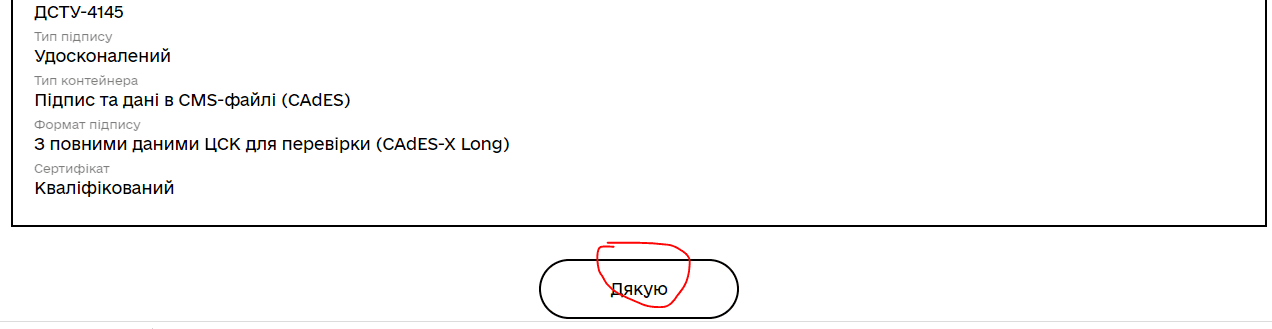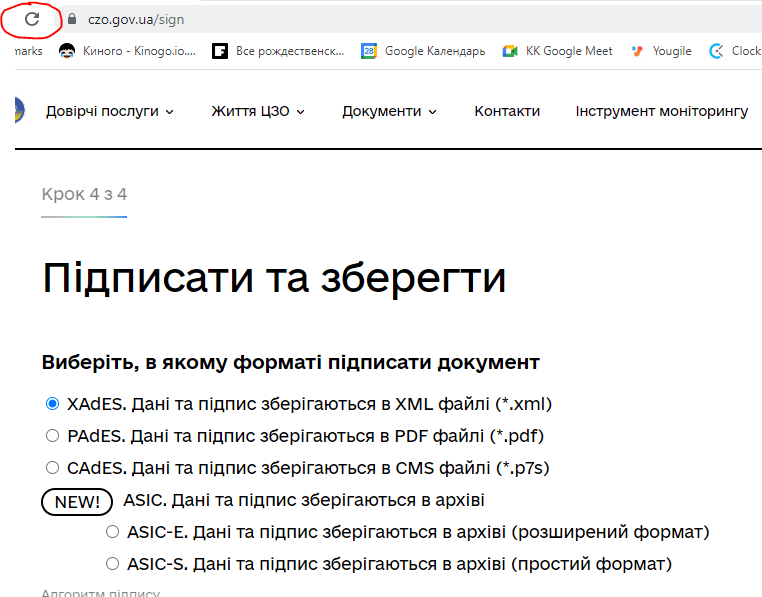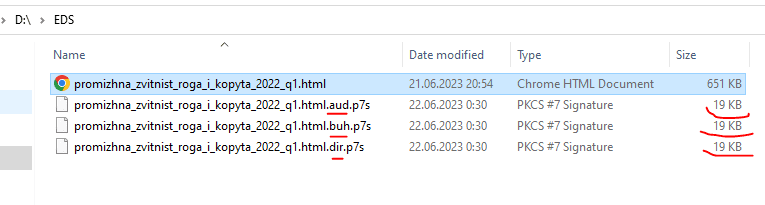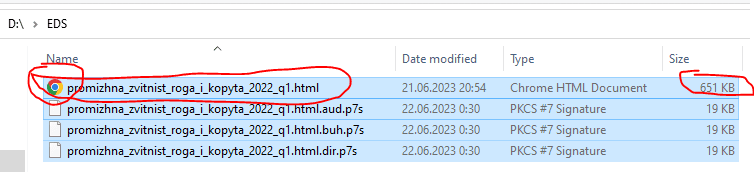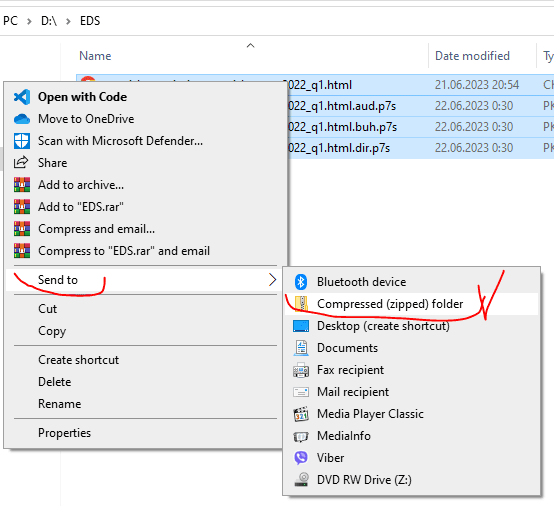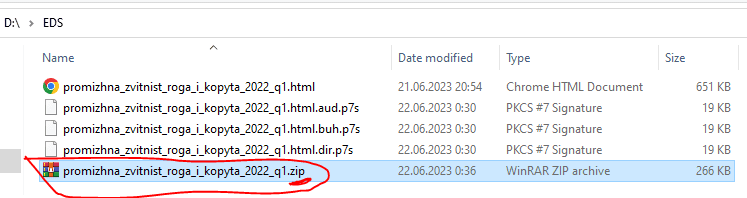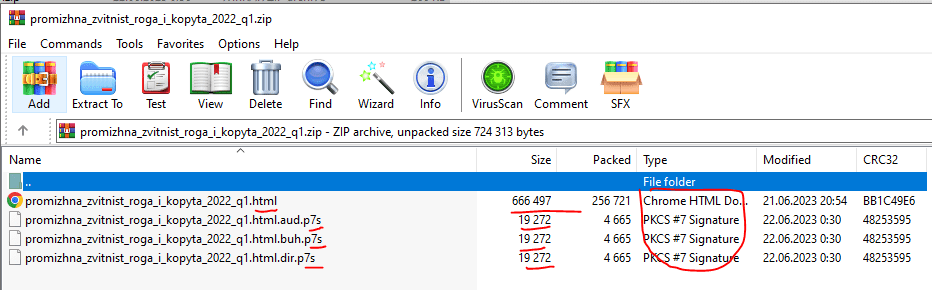Нещодавно (квітень-червень 2023 року) змінився інтерфейс сервісу онлайн-підпису ДІЯ «Підписання документа» (https://sign.diia.gov.ua/), в зв’язку з чим використання такого сервісу для підпису файлів iXBRL стало надалі неможливим.
Водночас, за результатами наших тестувань, було встановлено, що файли формату iXBRL також неможливо підписати у звичайній програмі M.E.DOC. (через функцію «Універсальний документ», аналогічно договорам та актам).
Таким чином, починаючи з червня 2023 року для того, щоб підписати фінансову звітність, складену згідно з таксономією у форматі iXBRL без використання модулю M.E.DOC МСФЗ, необхідно скористатися або сервісом «ВЧАСНО» (інструкцію про використання цього сервісу надамо в іншій статті), або сервісом онлайн-підпису державного Центрального Засвідчувального Органу (ЦЗО) України за таким посиланням:
Використання цього сервісу є настільки ж надійним і безпечним, як і використання сервісу ДІЯ.
Для підписання документу через сервіс ЦЗО необхідно виконати наступні кроки:
Крок 1. Підготуйте файли для підпису
Скопіюйте файл(-и) звітності за таксономією в окрему папку, з якою ви будете далі працювати.
Для уникнення несподіваних проблеми з обробкою файлу на сервері Центру Подання Звітності, ми радимо використовувати тільки ім’я файлу латиницею та без пробілів в назві файлу (замініть пробіли знаком підкреслювання «_»).
Радимо називати файл за схемою: тип звітності + назва компанії + рік + квартал + стандартне розширення файлу «.html».
Зверніть увагу, що ми можете не бачити на екрані розширення вашого файлу звіту – це цілком нормально, просто у вас с Windows 10 встановлені такі налаштування вигляду папок з файлами. Це ніяк не вплине на алгоритм ваших дій. Де це буде важливо, ми вас нижче попередимо.
Припустимо, ваша папка з файлом(-лами) звітності буде виглядати так:
Ви можете мати один звіт для підпису або відразу декілька (наприклад, за 3 квартали) – це не важливо, їх можна помістити в одну папку. Але, якщо ви будете підписувати та готувати файли до подання до Центру Фінансової Звітності самостійно – ми радимо – тільки перший раз – формувати файли в окремій робочій папці для одного конкретного звіту (1 звіт = 1 папка). Але це тільки для вашої зручності, щоб ви точно не зробили ніякої помилки. Другий раз, ми впевнені, вам це вже не знадобиться.
Крок 2. Зайдіть на сайт ЦЗО та завантажте свій ключ електронного підпису
Перейдіть за посиланням на сайт ЦЗО:
Система запропонує вам обрати вид підпису – обирайте «Електронний підпис»:
Ви можете підписати файл за допомогою електронному підпису у будь-якому форматі – як у вигляді зовнішнього файлу, на токені або за допомогою будь-якого хмарного сервісу цифрового підпису, що існують в Україні Україні. Обов’язкове застосування токенів наразі остаточно відтермінували, тому найчастіше всі використовують файловий електронний підпис.
На наступному екрані завантажте електронний ключ свого цифрового підпису, оберіть вид підпису (якщо у ключі містяться одночасно два підписи – підпис та печатка – використовуйте тільки підпис – печатка на звітність за таксономією на проставляється) та введіть пароль до вашого ключа:
Система прочитає ваш підпис та надаст про нього інформацію (перевірьте, що це саме той підпис, який очікується – директор, головний бухалтер та аудитор фірми).
Зверніть увагу, що з боку аудиторської фірми звіт має підписувати ключовий партнер з аудиту, що ставив підпис на паперовому аудиторському звіті за наслідками аудиту цієї ж фінансової звітності. Заміна підпису аудитора можлива тільки як виняток (наприклад, якщо ключовий партнер звільнився), і тільки на директора аудиторської фірми, який також підписує аудиторський висновок разом за ключовим партнером з аудиту.
Крок 3. Оберіть формат бажаного цифрового підпису
На ньому кроці більшість клієнтів та аудиторів найчастіше робили помилки, тому зверніть на нього особливу увагу! До речі, саме цей крок наразі недоступний у сервісі ДІЯ «Підписання документу», завдяки чому його неможливо використовувати надалі для підписання файлів у форматі iXBRL.
Отже, система запропонує вам обрати формат цифрового підпису, який вам потрібний. На цьому кроці вам обов’язково необхідно клікнути «Ні, обрати інший формат»:
А на наступному екрані обрати:
- формат цифрового підпису типу CAdES
- тип підпису «Підпис та дані в окремих файлах»
Після чого завантажити файл вашого звіту, що підготували на Кроці 1 та натиснути кнопку «Підписати»
Крок 4. Завантажте сформований цифровий підпис
Система повідомить вам, що документ підписано, і запропонує скачати файли.
Вам необхідно скачати тільки перший файл – файл самого підпису.
Впевніться, що ви не зробили помилки на попередньому кроці за розміром цього файлу – зазвичай він має бути не більший за 20 Кб (найчастіше: 8-17 Кб), і точно менше розміру вашого звітного файлу (до речі, він міститься у другому посиланні).
Натисніть кнопку «Скачати файл» на екрані справа напроти його назви:
Тут надалі можуть бути два варіанти розвитку подій:
- Якщо ваш браузер пропонує вам зберегти файл за допомогою діалогу:
- Оберіть папку, в якій зберігається ваш файл звіту, та
- Змініть назву файлу, додавши в кінці його назви додаткову позначку типу підпису, наприклад «.dir», «.buh» та «.aud» для підпису директора, бухгалтера або аудитора відповідно.
Увага! Не змінюйте саму назву файлу, а тільки додавайте будь-якій додатковий текст в кінці файлу починаючи з крапки «.ххх», але до розширення файлу «.p7s» (якщо ви його бачите).
- Якщо ж ви не побачили такого діалогу – це означає, що ваш браузер завантажив цей файл автоматично в папку «Завантаження» на вашому комп’ютері, і в такому разі вам необхідно:
- зайти в цю папку через «Проводник» > «Завантаження»
- знайти там завантажений файл (він буде останнім прямо зверху списку папки)
- вирізати (Ctrl-X або Права кнопка миші > Вирізати) та перемістити (перейти в папку + Ctrl-V або Права кнопка миші > Вставити) цей файл в папку з основним файлом вашого звіту
- перейменувати скопійований файл підпису як було зазначено вище.
Крок 5. Сформуйте всі необхідні підписи по черзі
Після проставлення підпису ви можете підписати більше документів (інші звіти) за допомогою цього сервісу без перезавантаження файлу ключа вашого підпису. Іншими словами, якщо у вас декілька звітів, то зручно проставити спочатку підпис однієї людини на всі такі звіти, потім перейти до іншого підпису і також за один раз підписати інші звіти.
Для цього пролістайте сторінку донизу та натисніть «Дякую»:
Сервіс поверне вас на Крок 3 вище, та ви можете сформувати такий самий підпис для інших звітів, якщо потрібно.
Коли ви закінчите створювати один підпис, та вам необхідно буде перейти до підписання іншим підписом – просто оновіть цю сторінку для початку нового діалогу з сервісом – натисніть кнопку браузера «Оновити» або клавішу F5 (або Fn-F5 в залежності від налаштувань вашої клавіатури).
Крок 6. Отримайте файл підпису від аудитора (для компаній, що подають звіти)
Якщо ви підписуєте пакет річної звітності, то ви маєте підписати звіт підписом директора та головного бухгалтера, а потім направити його на підпис вашому аудитору електронною поштою, який має підписати звіт окремо, та надіслати вам свій підписна цей звіт (тільки один файл підпису).
Якщо ви формуєте квартальну звітність, то підпис аудитора для подання звітності до Центру Фінансової Звітності не потрібний, і ви легко можете проставити всі необхідні підписи за один раз.
Після того, як ви отримали від аудитора файл його підпису (перевірте, що він коректний за його розміром та типом (розширенням) файлу), завантажте його в ту ж саму папку із звітом та поміняйте йому назву, як було описано вище.
Крок 7. Сформуйте пакет для подання до Центру Фінансової Звітності
Після цього вам залишається тільки сформувати архівний файл типу .ZIP або .RAR з файлами одного вашого окремого звіту, що подається.
Для цього виконайте такі дії:
- виберіть у «Провіднику» всі файли одного пакету – підписи та основний файл пакету (Ctrl-A або Ctrl-клік лівою кнопкою миші)
- після цього увійдіть у контекстне меню – клацніть правою кнопкою миші – УВАГА! – на файлі основного звіту (зверніть увагу на його тип та розмір – помічено червоним на малюнку нижче):
- оберіть в контекстному меню пункт накшталт «Надіслати» > «Стиснута папка» (ваші назви будуть інші, ніж на наступному фото – звертайте увагу на розташування пунктів меню та зовнішній вигляд іконок!):
Майже всі компьютери з Windows мають функціональність стиснутих папок, для цього не потрібно встановлювати будь-які інші програми.
Але ви можете скористатися окремою програмою для формування архівних файлів (наприклад, WinRar тощо) та сформувати аналогічний файл або файл у форматі .RAR.
На виході ви маєте отримати готовий до подання регулятору пакет звітності у форматі архівного файлу типу <назва вашого звіту (без .HTML)>.ZIP або <назва вашого звіту (без .HTML)>.RAR.
Якщо ви клацнете на такому файлу – він відкриється або як папка, або у вікні вашої програми для роботи з архівними файлами. Переглянувши його ви можете впевнитися, що це архів саме з файлами вашого звіту:
Ми вас вітаємо – ваш звіт готовий до подання:
- зайдіть в Систему подання фінансової звітності
- оберіть розділ «Чернетки»
- натисніть для вибору відповідний квартальний або річний звіт
- надалі в правому нижньому полі оберіть «Завантажити звіт»
- на наступному екрані також оберіть кнопку «Завантажити»
- виберіть файл вашого звіту в архівному вигляді (.ZIP або .RAR) – ваш файл буде завантажено автоматично
- дочекайтеся електронного повідомлення від Системи про прийняття вашого звіту без помилок або про помилки (вам надійде також перелік таких помилок)
Якщо ви подаєте звітність в Системі перший раз – не забудьте спочатку заповнити та надіслати «Корпоративний профіль» вашої компанії (також в «Чернетках»), а також дочекатися відповіді поки він буде перевірений та прийнятий регулятором.
Для заповнення «Корпоративного профілю» радимо дотримуватися такого підходу:
- назву компанії, П.І.Б. директора та бухгалтера введіть так само, як вони зазначені у їх електронних підписах (аналогічно й аудитора)
- тип звітності – для звичайних компаній – зазначайте – «поточні/непоточні».
Ось і все, що потрібно знати про підписання та подання звітів до Системи Фінансової Звітності без програми M.E.Doc МСФЗ.